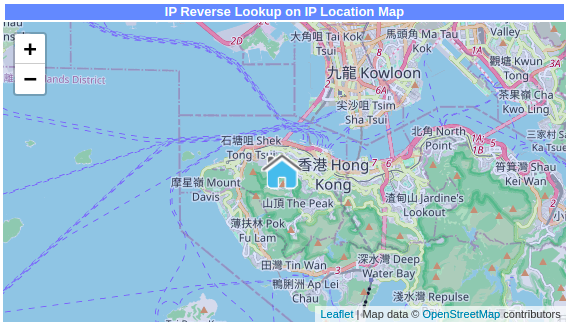
In order for a user to connect to a remote SSH server, the user needs the following three bits of data:
As a server admin, if you are able to obfuscate any of these three items your server becomes infinitely more secure from brute-force style attacks. While this style of attacks are generally for dummies, you'd be surprised by how often they are successful.
Side node: most of the time the attacking IP addresses are from the other side of the planet (which is kind of neat). As an example, here is one of many IP addresses that was constantly attempting connections to the machine running this website.
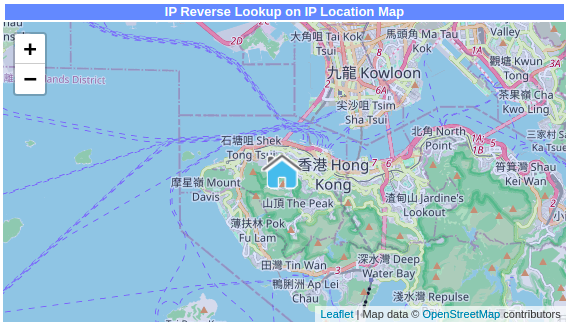
If you're worried that your machine is being targeted, run the following command on your terminal.
grep ‘Invalid’ /var/log/auth.log
You might see something like this. This is a small snippet of what my VPS constantly had to deal with before fixing the issue.
Invalid user iroda from 101.32.181.50 port 36710
Invalid user frank from 49.232.174.23 port 39118
Invalid user egon from 45.240.88.142 port 39456
Invalid user squirrel from 59.152.237.118 port 54674
Invalid user dragos from 129.211.16.182 port 34308
Invalid user miroslav from 128.199.216.49 port 44258
Invalid user admin from 144.34.170.120 port 58604
Invalid user visiteur from 59.152.237.118 port 46436
Invalid user aaaaa from 103.212.120.87 port 58578
Clearly, there are a LOT Of machines attempting to beat down the door and get inside. As you can see, none of them really have a clue as to which username, password, or port to specify. Every connection attempt is effectively throwing data at a wall and hoping something will stick. Eventually, given enough time, something might. Thankfully, you can have peace of mind by following a few simple steps.
Instead of using a password every time you log into your machine remotely, consider using an SSH key instead. This removes the possibility (however incredibly unlikely) that one of these machines might guess your password.
ssh-keygen
After the key is created on your local machine, copy it to your remote machine.
ssh-copy-id username@domain_name
Once the server has your home machine’s key, you can remove the ability to log in via a password. Be warned though, if you lose your key on your local machine for whatever reason you won’t be able to get back into your remote server. Instead, you'll need to give the server another key. It's good practice to remove old keys that aren't being used, as keeping the orphaned keys around is a security risk.
By default, SSH communicates using port 22. One of the best ways to secure your connection is to change it. Pick an alternate one to use, but be aware that a lot of ports are already used by other services.
Once you’ve picked one out, edit /etc/ssh/sshd_config on your remote server and modify the following lines:
Port $your_port
PermitRootLogin no
MaxAuthTries 3
PubkeyAuthentication yes
AllowUsers $your_username
PasswordAuthentication no (or yes, if that’s what you want)
PermitEmptyPasswords no
PrintLastLog yes
Only users specified in the 'AllowUsers' section will be allowed to connect, all others will be automatically denied.
Restart your SSH instance to enact the changes and exit the server.
systemctl restart sshd
exit
Now connect to your server with the -p flag to specify the port.
ssh -p $your_port username@domain
Your server is now more secure than when it started, but there are a few more things we can do to improve security.
Now that all three connection requirements have been secured, it’s important to be able to ban the IP addresses who are attempting brute force attacks.
apt install fail2ban
Once it's installed, copy the default conf file to a local one.
cp /etc/fail2ban/jail.{conf,local}
Edit the newly created local file and remove everything except for the [sshd] section.
vim /etc/fail2ban/jail.local
[sshd]
enabled = true
port = ssh
maxretry = 3
findtime = 10m
bantime = 24h
logpath = %(sshd_log)s
backend = %(sshd_backend)s
Restart the service and double check that it’s working correctly
systemctl restart fail2ban
systemctl status fail2ban
After a few hours, run grep 'banned' /var/log/fail2ban.log to see the fruits of it's labor.
WARNING [sshd] 217.93.169.142 already banned
WARNING [sshd] 18.209.187.21 already banned
WARNING [sshd] 116.59.25.196 already banned
WARNING [sshd] 59.152.237.118 already banned
WARNING [sshd] 153.36.233.60 already banned
WARNING [sshd] 114.141.167.190 already banned
ufw is a minimal firewall application for linux operating systems. By blocking all other ports except for the ones you are using, you remove the vector by which attacks can originate from the the machine.
apt install ufw
enable ufw
ufw allow $your_port
check that it’s running correctly
ufw status
Additionally, it is imperitive that you allow other ports for the other services on your machine utilizes or hosts. For example, if you were to host a website you should probably allow 80 (HTTP) and 443 (HTTPS) to allow users to connect to it. For a list of which ports are related to which services, check out this helpful wikipedia page.
And there you have it! Your server should be a lot more secure now. Remember to periodically check logs and monitor your server to keep it healthy and happy.